2. Guide de l’utilisateur¶
À l’initialisation du logiciel, l’aperçu en temps réel devrait apparaître. Vous avez alors plusieurs fonctionnalités à votre disposition.
Note
Le prévisionnement est un Overlay, ce qui signifie qu’il est généré «par-dessus» l’écran. C’est pour cela qu’en déplaçant la fenêtre, il ne suit pas immédiatement la position de la fenêtre. Son ajustement est fait de manière à ce que sa position s’adapte lorsque le programme détecte un mouvement de la fenêtre principale (root) et la fonction est seulement appelée lorsque le déplacement du root est complété. On ne peut pas prendre de capture d’écran du prévisionnement puisque c’est un Overlay. C’est comme s’il était par-dessus la capture. Pour plus d’informations, consultez la page du module PiCamera sur l’aperçu et l’Overlay.
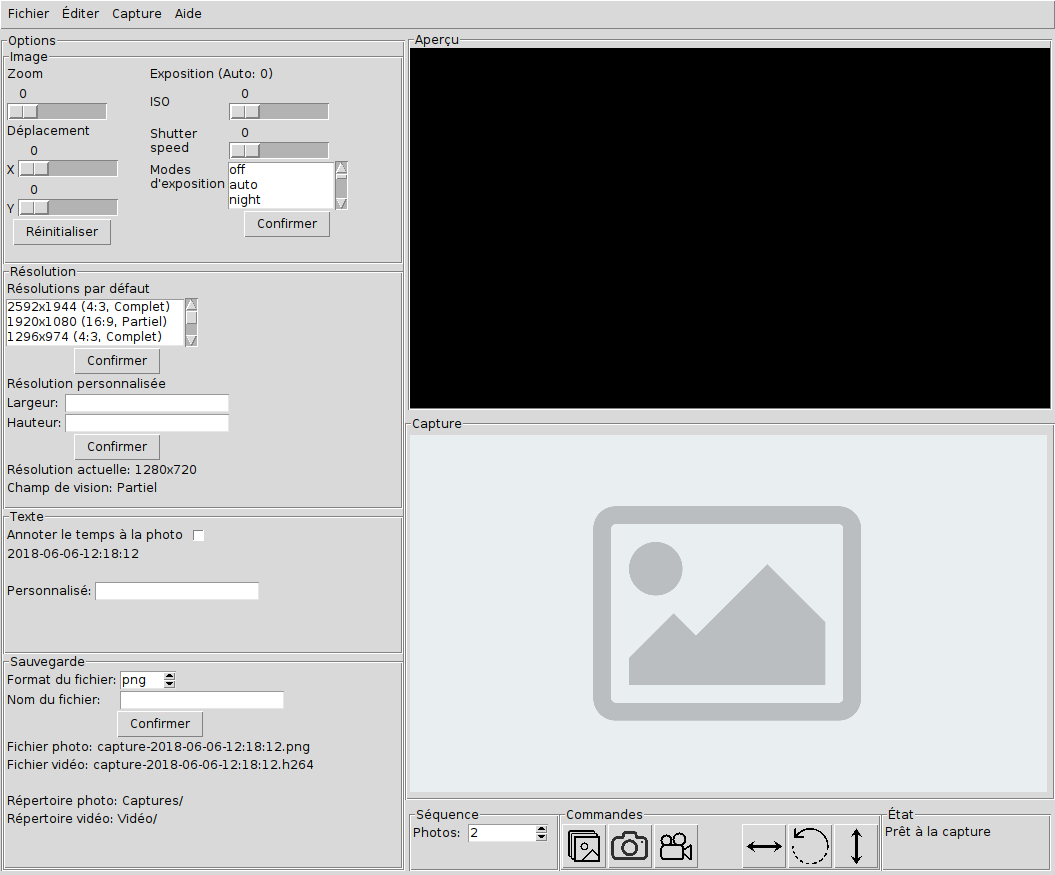
2.1. Démarrage rapide¶
Si vous avez téléchargé le dossier au complet, vous remarquerez deux dossiers dans le répertoire principal: Captures et Vidéo. Ce sont les dossiers dans lesquels seront enregistrées vos photos et vidéos prises avec l’application. Si vous souhaitez enregistrer vos captures dans un autre répertoire vous pouvez commencer par ouvrir le menu Fichier et choisir un nouveau répertoire. Pour plus d’options, consultez la section Modification de la sauvegarde.
Vous pouvez maintenant prendre des photos en appuyant sur la barre espace ou sur le bouton avec l’icône d’un appareil photo dans le menu Commandes sous l’aperçu. Remarquez la barre d’état en bas à droite: elle indique si vous pouvez prendre une photo et ensuite dans quel répertoire la capture est enregistrée.
Pour prendre des vidéos, appuyez sur le bouton avec l’icône d’un caméscope. Un rond rouge vous indiquera que vous êtes en train de filmer. Pour finir l’enregistrement, appuyez à nouveau sur le bouton. La barre d’état vous dira dans quel répertoire la vidéo est enregistrée.
Note
Le format des fichiers vidéo est .h264 par défaut et le programme filme à 24 fps. Si vous voulez lire les vidéos, allez dans le répertoire dans lequel se trouve le fichier et exécutez la commande suivante dans l’invite de commande:
omxplayer --fps 24 file_name.h264
Omxplayer est le lecteur vidéo du Raspberry Pi.
2.2. Zoomer¶
Vous pouvez zoomer dans l’image à l’aide de la glissoire Zoom. Après avoir choisi le zoom désiré, vous pouvez vous déplacer avec les deux autres glissoires X et Y. Celles-ci vous feront déplacer horizontalement et verticalement respectivement. Pour la glissoire X, une valeur 0 indique que vous vous trouvez complètement à gauche de l’image et une valeur de 100, complètement à droite. Pour la glissoire Y, 0 indique que vous vous trouvez complètement en haut de l’image et une valeur de 100, complètement en bas.
Note
Il y a une sécurité qui limite le zoom maximal dans le code. À un certain point, la caméra zoome sur seulement quelques pixels et cela fait planter l’application. Si vous devez absolument zoomer plus que ce que le programme propose, vous pouvez changer la valeur 1.05 à la ligne 780 du fichier PiCameraGUI.py dans la fonction set_previewScale par 1.00. Cela vous permettera de zoomer jusqu’aux limites de la PiCamera, mais c’est déconseillé. Vous êtes conseillez de remettre ce paramètre à 1.05 par la suite.
Pour réinitialiser le zoom de l’image comme elle était à l’ouverture du programme, appuyez sur le bouton Réinitialiser sous la glissoire Y. Ça fait la même chose que de remettre les trois glissoires à 0.
2.3. Paramètres de l’image¶
Vous pouvez ajuster les paramètres de l’image avec les options sous le menu Exposition. L’ISO change la luminosité de l’image ainsi que la quantité de grain/bruit.
Un faible ISO donnera une image claire en terme de bruit, mais sombre en terme de lumière. Un ISO élevé fera augmenter la luminosité de l’image, mais augmentera aussi la quantité de grain.
Le shutter speed change le temps d’exposition. Un shutter speed faible permet de capter plus de lumière et d’avoir une image plus éclairée.
Un shutter speed plus élevé permet de prendre une photo plus figée dans le temps au détriment de capter moins de lumière.
Lorsqu’il y a beaucoup de mouvement, on voudrait avoir un shutter speed élevé pour éviter un flou.
Les modes d'exposition sont présentés dans la rubrique de la documentation de la picamera. Ce sont des modes préprogrammés.
Veuillez consulter ce lien pour de plus amples explications.
Note
Activer un mode d’exposition empêche la configuration manuelle de l’ISO et du shutter speed.
Note
On ne peut changer l’ouverture mécanique de la PiCamera. Par contre, vous pouvez zoomer avec l’option décrite plus haut, mais sachez que l’ouverture reste fixe.
Note
Poser l’ISO ou le shutter speed à 0 activera l’ajustement automatique de ces paramètres.
2.4. Changer la résolution¶
L’application vous permet de changer la résolution de l’image. À l’ouverture du programme, la résolution sera de 1280x720 px (4:3).
Il y a plusieurs résolutions préprogrammées dans la boîte Résolutions par défaut.
Pour en sélectionner une, appuyer sur celle désirée et confirmez votre choix en appuyant sur le bouton confirmer directement sous la boîte.
Vous pouvez voir la résolution actuelle un peu plus bas.
Si vous souhaitez configurer votre propre résolution, vous pouvez entrer la largeur et la hauteur de l’image dans les deux boîtes sous Résolution personnalisée.
Pour confirmer votre choix, appuyez sur le bouton directement sous les deux boîtes. Le bouton au-dessus sert aux résolutions préprogrammées.
Note
Pour entrer votre résolution personnalisée, vous devez entrer deux nombres entiers. La résolution doit être supérieure à 64x64 px, la résolutoin minimale de la PiCamera, et inférieure à 2592x1944 px.
Note
Certains modes préprogrammés offrent un champ de vision partiel. Lorsque vous entrez une résolution personnalisée, le champ de vision sera toujours complet.
Si vous voulez le changer, utilisez la fonctionnalité Zoom. Vous pouvez voir la configuration du champ de vision actuel sous la résolution actuelle.
2.5. Afficher un texte¶
Vous pouvez annoter du texte sur la photo. Pour ce faire, écrivez le texte à annoter à côté de la boîte Personnalisé dans la section Texte. Vous pouvez voir un aperçu ce
ce qui sera affiché dans l’aperçu en temps réel à droite. Vous pouvez aussi annoter le temps présent en cochant la boîte Annoter le temps à la photo. Il sera annoté sous le format
affiché juste au-dessous de la boîte.
Note
La fonction annotate_text ne peut contenir que les 128 caractères du code ASCII, ce qui exclue les lettres accentuées.
Écrire un caractère interdit le changera automatiquement par % pour vous en indiquer.
2.6. Modification de la sauvegarde¶
Vous pouvez changer le format du fichier en appuyant sur les flèches de la spinbox dans la section Sauvegarde. Les formats disponibles sont
'jpeg'- Encodage JPEG'png'- Encodage PNG sans pertes'gif'- Encodage GIF'bmp'- Encodage Windows bitmap'rgb'- Données images brutes en format 24-bit RGB'rgba'- Données images brutes en format 32-bit RGBA
Vous pouvez modifier le nom du fichier de la capture en écrivant dans la boîte Nom du fichier. Notez que le temps est ajouté suite au nom que vous aurez donné au fichier pour
empêcher d’enregistrer une capture par-dessus une capture déjà existante. Appuyez sur le bouton Confirmer pour valider votre choix.
Si vous souhaitez enregistrer vos captures dans un autre répertoire vous pouvez commencer par ouvrir le
menu Fichier et choisir un nouveau répertoire. Par défaut, le répertoire pour les photos est Capture/ et celui des vidéos est Vidéo/
Si vous n’êtes pas sûr de l’endroit de la sauvegarde ou du nom de fichier, vous pouvez voir un aperçu sous le bouton Confirmer
2.7. Autres fonctionnalités¶
- Changer le nombre de prise de photo en séquence
Pour changer le nombre de photos à prendre en séquence, cliquez sur les flèches de la spinbox dans la section Séquence du menu des commandes.
- Revirements et rotation
Vous pouvez effectuer un revirement horizontal, vertical ou une rotation de l’image en appuyant sur les boutons associés à ces fonctionnalités du menu des commandes.
- Tout réinitialiser
Vous pouvez réinitialiser l’application comme elle était à l’ouverture du programme dans le menu Fichier et en appuyant sur la commande Tout réinitialiser.